Меню
О сборке
Сборка имеет русский интерфейс, устанавливается инсталлятором и имеет только портабельный режим
Рекомендуемый путь установки C:\foobar2000
Идеальная среда обитания сборки Windows 7 - 10 и мониторы больших размеров
Если установлена Windows 7 то она должна содержать все актуальные патчи и обновления для родных программ
- Как удалить сборку foobar2000 от master_fb2k
1 Закрыть проигрыватель foobar2000
2 В проводнике Windows в папке foobar2000 нужно найти файл Uninstall.exe и запустить его по правой мышке от имени администратора
Вкладки имеют просторный вид и по своему размеру проигрыватель будет непривычно большой
Ширина по умолчанию 1353 пик Высота 723 пик
Сборка резиновая, но из-за спектрометра окно проигрывателя заблокировано от развертывания на весь экран
Вертикально тянуть можно
Нет поддержки Windows XP
Сборка не будет работать с упрощённой цветовой темой Windows, советую выбрать базовую или лучше сразу типа Aero
В продвинутых современных антивирусах нужно указать папку foobar2000, что она безопасна
- Где в сборке находятся настройки ограничений
Файл -> Настройки -> Внешний вид -> Основное окно -> Ограничения
Если у вас бардак в музыкальной библиотеке, эта сборка точно не для вас
Начальная настройка сборки
- Как сделать интерфейс проигрывателя простым и удобным (см рис 1)
Ответ в первом пункте раздела Советы по проигрывателю
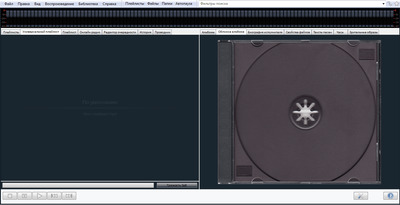
рис 1
- Как в этой сборке удобнее будет слушать альбомы
Крутите колесиком во вкладке Альбомы и играйте музыку двойным кликом по обложкам или в Универсальный плейлист опять же крутите колесиком и играйте треки двойным кликом
1 Настроить библиотеку в проигрывателе
2 Создать автоплейлист Вся музыка (по умолчанию он уже есть в сборке)
- Как настроить библиотеку в проигрывателе
1 Идем сюда Панель инструментов проигрывателя -> Библиотека -> Конфигурация
Важно, чтобы в поле "Обрабатывать только:" был выбран параметр *CUE (см рис 2)
Проконтролируйте это прежде чем жать кнопку Добавить…
2 Жмем кнопку Добавить…
3 Добавляем папки с альбомами в библиотеку, подпапки тоже индексируются, поэтому лучше добавлять сразу корневые папки
Добавив все папки с альбомами жмём кнопку Применить, кнопку OK. пока жать не нужно
Ждем, какое то время уйдёт на индексацию папок
4 Когда на всех папках появился индикатор состояния "Слежение" жмем кнопку OK.
Теперь вкладки проигрывателя Универсальный плейлист и Альбомы будут выглядеть, как на рисунке 4
Пользователям у которых музыкальная библиотека построена не на cue файлах нужно в поле "Обрабатывать только:" выбрать параметр * (не советую)

рис 2
Не выделен или не создан автоплейлист Вся музыка
- Нет альбома во вкладке Альбомы?
В папке с альбомом нет cue файла или он неисправен
- Как создать cue файл средствами foobar2000
1 Перенесите альбом в папку, которая индексируется проигрывателем (см рис 2)
2 Перейдите во вкладку Плейлисты и создайте плейлист Новый по Ctrl+N
3 Добавьте в плейлист Новый, альбом используя кнопку Файлы или Папки на панели инструментов проигрывателя
4 Перейдите во вкладку Универсальный плейлист, обратите внимание, все треки уже выделены
5 По правой мышке на выделенных треках примените команду Утилиты -> Сохранить внешний CUE файл как...
6 Сохраните новый CUE файл в папку с альбомом
После этих действий альбом будет виден во вкладке Альбомы
Про полезные горячие клавиши можно прочитать в разделе Плейлисты ниже
- Новый альбом не выглядит как группа треков?
Для справки по данной проблеме в конце этой статьи есть раздел Тегирование файлов
- Как создать автоплейлист Вся музыка
Плейлист "Вся музыка" создан в проигрывателе по умолчанию, если он отсутствует его нужно обязательно создать, чтобы появилась рабочая связка плейлиста и вкладки Альбомы
Идем сюда
Панель инструментов проигрывателя -> Библиотека -> Список альбомов и по правой мышке на верхней строке Вся музыка применяем команду Создать автоплейлист
Если непонятно о чем идет речь, подробно про автоплейлист Вся музыка можно прочитать по этой ссылке
- Как проигрывать альбомы посредством плейлиста
Выделите плейлист Вся музыка во вкладке Плейлисты и перейдите во вкладку Универсальный плейлист или Онлайн радио
Запустите в плейлисте любой трек двойным кликом мышки
Можно во вкладке Альбомы применить двойной клик по картинке альбома, сразу начнется воспроизведение первого трека
- Как изменить цвет проигрывателя
Если не устраивает темная тема (см рис 3) можно установить и коричневую (см рис 4) или светло зеленую или в белых тонах
Прочитайте статью "Цветовые темы в сборке" в меню этой страницы
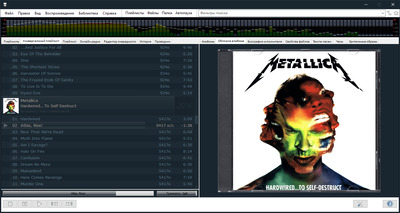
рис 3
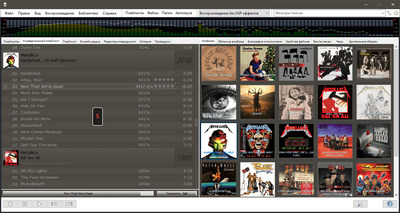
рис 4
Альбомы
Вкладка Альбомы будет самая важная, так как в ней будут, находится все альбомы проиндексированные библиотекой проигрывателя (см рис 2)
Если альбом, добавленный в библиотеку проигрывателя автоматически не появился во вкладке Альбомы значит в папке нет cue файла или он не исправен
- Не отображается во вкладке Альбомы собственно сам альбом
Нужно создать новый cue файл в папке альбома обычно этого вполне достаточно об этом процессе можно будет подробно прочитать в разделе Начальная настройка сборки
Возможно, в папке есть уже cue файл, но он полагаю, будет не читаем в foobar2000
Не забудьте потом удалить этот cue файл
Двойной клик на выбранном альбоме
- Превью картинок при прокрутке немного тормозят
При наличии огромной музыкальной библиотеки картинки при прокрутке во вкладке Альбомы могут немного подтормаживать, проблема легко решаема
Установите ползунок во вкладке Альбомы тот, что крайний справа в крайнее нижнее приложение, затем не спеша колесиком прокрутите вверх все альбомы (см рис 4)
Время жизни кэша, до закрытия проигрывателя
- Заинтересовал проигрываемый трек?
Задержите курсор мышки на две секунды на картинке во вкладке Альбомы и перейдите во вкладку Плейлист
- Где находятся настройки для вкладки Альбомы
По правой мышке на вкладке
Плейлисты
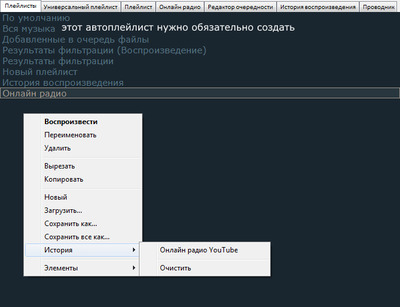
рис 5
- Как пользоваться вкладкой Плейлисты
1 Во вкладке Плейлисты выберите плейлист
2 Перейдите во вкладку Универсальный плейлист, Плейлист или Онлайн радио, чтобы увидеть содержимое плейлиста
- Как создать новый статичный плейлист
Клавишей Ctrl+N или командой Файл -> Новый плейлист
- Как выделить все треки в плейлисте
Клавишей Ctrl+A или командой Правка -> Выделить все
Клавишей Ctrl+W
- Ошибочное удаление трека из плейлиста
Примените клавишу Ctrl+Z или обратное действие Ctrl+X
Плейлист клавишей Ctrl+S или командой Файл -> Сохранить плейлист...
Все плейлисты по клавише Alt+S
- Как переименовать плейлист
По правой мышке, командой Переименовать
На главной панели инструментов проигрывателя есть кнопка Плейлисты
По клавише Ctrl+L или командой Файл -> Загрузить плейлист...
- Какие форматы плейлистов поддерживает foobar2000?
fpl, m3u, m3u8 (pls при помощи плагина)
Удалять треки лучше будет клавишей Delete или командой Правка -> Выделить все -> Очистить
- Как быстро удалить трек из плейлиста и файл с компьютера одним кликом
Клавишей Alt+Delete
Файл будет перемещен в корзину
Очищать мёртвые записи в плейлистах можно командой Правка -> Удалить несуществующие
- Нечаянная потеря плейлиста
В сборке есть функция для автоматического сохранения плейлистов
Резервные архивы с плейлистами будут в папке autobackup
Распакуйте и скопируйте содержимое архива в папку playlists-v1.3
По правой мышке можно вернуть в проигрыватель нечаянно удаленный плейлист командой История (см рис 5)
Двойной клик по названию плейлиста запустит воспроизведение первого в плейлисте трека или того что был выделен ранее
В автоплейлисте История воспроизведения будут треки, которые проигрывались больше 60 сек
Опция похожа на вкладку История но это немного не то...
- Как в foobar2000 открыть проводником Windows файл
По правой мышке на треке, команда Открыть папку с файлом
Универсальный плейлист
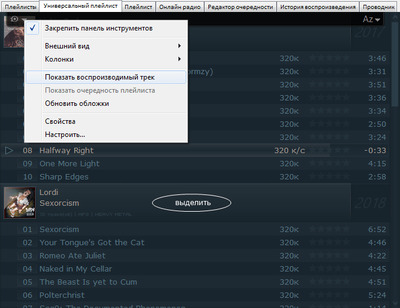
рис 6
Выбор плейлистов доступен во вкладке Плейлисты (см рис 5)
Во вкладке Универсальный плейлист можно увидеть содержимое выбранного плейлиста (см рис 6)
- Как удобнее проиграть треки
Двойной клик по треку
- Как добавить альбом в плейлист находясь во вкладке Универсальный плейлист
Используем текущий статичный плейлист или создаем новый (Ctrl+N)
Добавляем папку где есть cue файл или собственно сам cue файл
cue файлы удобно будет добавлять кнопкой Файлы, папку кнопкой Папки, на панели инструментов проигрывателя
Автоплейлисты например Вся музыка будут заполнены автоматически добавить в этот лист альбом будет невозможным
- Как удалить альбом из Универсального плейлиста
Щёлкните по заглавной панельке альбома (см рис 6) тем самым выделив все треки альбома и нажмите клавишу Delete
В автоплейлисте Вся музыка альбомы не удаляются
- Где спрятаны настройки Универсального плейлиста
Наведите и задержите мышь в левом верхнем крае вкладки
Поставьте галочку на Закрепить панель инструментов (см рис 6)
Поставив эту галочку всегда будет открыта команда Показать воспроизводимый трек
С сортировкой альбомов аккуратно, не советую
- Самый быстрый поиск исполнителя
Ухватить за бегунок полосы прокрутки, что справа и ориентируясь по всплывающим буквам, ищем исполнителя
Стиль полосы прокрутки можно изменить во Внешний вид
По правой мышке в плейлисте есть функция Конвертировать, Открыть папку с файлом, Выбор…, Статистика и другие полезные команды
Плейлист
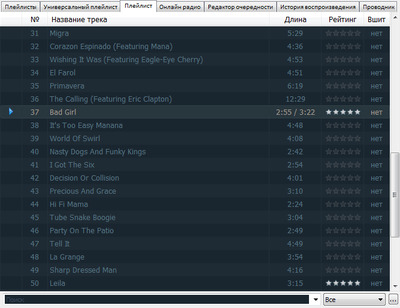
рис 7
Выбор плейлистов доступен во вкладке Плейлисты (см рис 5)
Во вкладке Плейлист можно увидеть содержимое выбранного плейлиста (см рис 7)
В этой вкладке удобно будет прослушивать mp3 файлы, надерганные в интернете
Кроме этого, в этой вкладке удобно будет редактировать плейлисты и файлы
- Как добавлять во вкладке Плейлист музыкальные файлы
Используем текущий статичный плейлист или создаем новый
Добавлять нужно файлы или папку
Изучите кнопки на главной панели инструментов проигрывателя, например, файлы можно добавить кнопкой Файлы, сразу всю папку кнопкой Папки
- Как тут слушать mp3 файлы, надерганные из интернета
Главное нужно понимать, что папки с музыкой надерганной из интернета из различных источниках не нужно добавлять в библиотеку проигрывателя (см рис 2)
Будет бардак, например во вкладке Универсальный плейлист
Поэтому, лучше, такие файлы слушать во вкладке Плейлист или в противном случае нужно тегировать файлы группируя их как альбомы тогда и библиотека их прочитает правильно
1 Создаем плейлист Новый клавишей Ctrl+N
2 Добавляем папку с mp3 файлами в плейлист Новый и слушаем музыку выбрав в правой части проигрывателя, например вкладку Обложка альбома
Использовать вкладку Биография исполнителя не всегда будет приятно, так как mp3 файлы, надерганные из интернета, очень часто раздаются без прописанных тегов
Не забываем давать имя новым плейлистам и сохранять их
- Как сделать обложку для папки
Скопируйте в папку с mp3 файлами любую картинку и дайте ей имя cover.jpg или cover.png
Перезапустить проигрыватель тоже не помешает
- Как переименовать файл прямо из плейлиста
Команда Правая мышка в плейлисте -> Операция с файлами -> Переименовать -> По имени файла
Команда будет реально полезна с файлами, надерганными из интернета из различных источников
Например, mp3 файл "Ace_Of_Base_-_Beautiful_Life" после применения этой команды будет правильно выглядеть в плейлисте и в папке как "Ace Of Base - Beautiful Life"
Команда должна исправить даже кракозябры в имени файла, она сработает только если теги файла заполнены правильно
Есть небольшая хитрость, можно по Alt+Enter самим прописать в Исполнитель трека и Название трека данные, затем применить вышеописанную команду
- Как проверить целостность файла
Утилиты -> Проверить целостность файла(ов)
Есть не читаемый mp3 файл?
В Утилиты есть несколько полезных команд для исправления mp3 файлов
- Для автоматического обновления плейлистов, плейлисты можно привязывать к папкам c mp3 файлами
Идем сюда
Файл -> Настройки -> Инструменты -> Привязка плейлиста, не забудьте поставить галочку на Обновлять при запуске
Теперь любой новый добавленный mp3 файл в указанную папку, например, в ту же Downloads автоматически появится и в плейлисте
- Как удобнее будет править плейлисты
Редактировать теги файлов удобно будет клавишей Alt+Enter
Для пакетной обработки удерживайте клавишу Ctrl или пользуйтесь клавишей Shift ну, в общем, всё будет как в Windows
Про полезные горячие клавиши можно прочитать в разделе Плейлисты чуть выше
В самом низу вкладки Плейлист есть фильтр-поиск (см рис 7)
Включить или выключить его можно по клавише Ctrl+F3
Будьте внимательны с этим фильтром, даже введенный пробел может скрыть содержание плейлиста
- Зачем во вкладке Плейлист, столбец с названием Вшит
Пройдите в раздел Тексты песен
По правой мышке в плейлисте есть функция Конвертировать, Открыть папку с файлом, Выбор…, Статистика, Замер динамического диапазона, Копировать в буфер обмена и другие полезные команды
Биография исполнителя
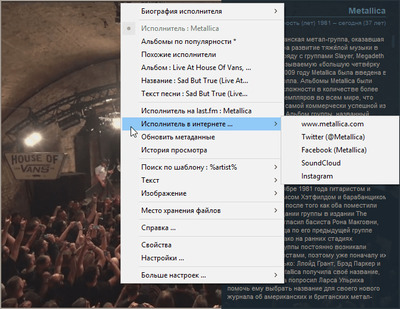
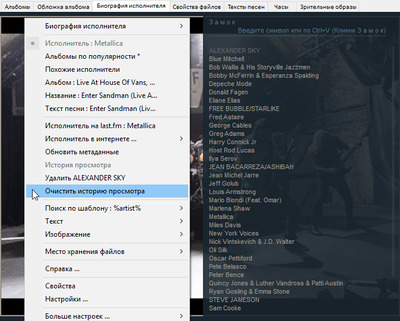
рис 8
Команды вкладки Биография исполнителя будут в меню по правой мышке
- Не отображается биография?
Нет по исполнителю метаданных в интернете
Попробуйте переключить вкладку на английский язык, может тут больше повезет
Менять выбранные языки удобно будет двойным кликом в правом поле вкладки
Возможно установлен параноидальный антивирус, дайте разрешение биографии выйти в интернет, затем добавьте папку foobar2000 в белый список
Но главное нужно помнить, если проигрыватель в данный момент не подтягивает картинки или тексты из интернета значит на last.fm опять пертурбация
Тогда ждем правки скрипта "Biography, albums, title, similar artist info.www.last.fm" от Геннадия
- Как импортировать скрипты во вкладке Биография исполнителя
Команды: Настройки … -> Инструменты и Свойства -> Импорт
Крайне желательно это делать с очисткой, соответственно жмем кнопки Сбросить по умолчанию и Очистить
- Не могу прочитать текст, мешает картинка
Настройте прозрачность фона под текстом, удерживая клавишу Ctrl и прокручивая колесико на тексте
- Как двигать шторку с текстом
Можно ее ухватить за уголок, зажав левую мышку
- Как изменить размер шрифта
Нужно навести мышку на заголовок или основной текст и удерживая клавишу Shift колесиком изменить размер шрифта
- Как выставить зацикливание картинок
Щелкните левой мышкой по картинке
Удерживая клавишу Shift крутите колесико, меню появится в верхней части вкладки
Конечно, этого делать совсем не обязательно, достаточно будет покрутить колесиком на картинке, чтобы увидеть все доступные картинки
- Есть небольшие тормоза при смене картинок в Обложка альбома?
Идем в Биография исполнителя -> Изображение -> Ограничение загрузки (уст 3)
- Нажав на История просмотра в меню появятся дополнительные команды (см рис 8)
Редактор очередности
При работе с плейлистами проигрыватель воспроизводит альбомы потреково, переходя с альбома на альбом, этот порядок можно изменить под свои предпочтения
В какой трек ткнёте мышкой в плейлисте, тот и будет первым в очереди на воспроизведение или назначайте очерёдность плейлистов и треков по правой мышке командами Добавить в очередь или Удалить из очереди (см рис 9)
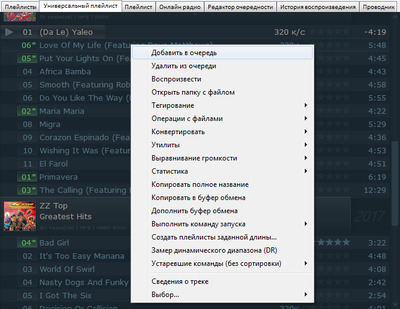
рис 9
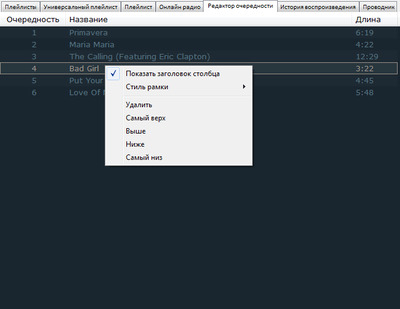
рис 10
Кнопка Автопауза на панели инструментов должна быть отжата
Очерёдность воспроизведения в плейлисте можно сохранять командами Сохранять очередность
Эти команды находятся на панели инструментов проигрывателя в Воспроизведение
На рисунке 9 зеленые номера треков с маленькой звездочкой обозначают, что эти песни добавлены в очередь на воспроизведение
Этот порядок можно изменить во вкладке Редактор очередности (см рис 10)
Дополнительно посмотрите команды в Воспроизведение -> Порядок
Один важный момент, если открыть проигрыватель и сразу нажать кнопку Воспроизведение то сразу начнётся проигрывание последнего файла, на котором был закрыт проигрыватель
- Как по горячему подкинуть пару треков в текущий плейлист?
Клавишей Ctrl+Alt+F вызвать окно поиска найти в библиотеке проигрывателя любимый трек, затем по правой мышке применить команду Добавить в очередь
Добавленные файлы будут проиграны один раз далее продолжится воспроизведение из текущего плейлиста
Обложка альбома
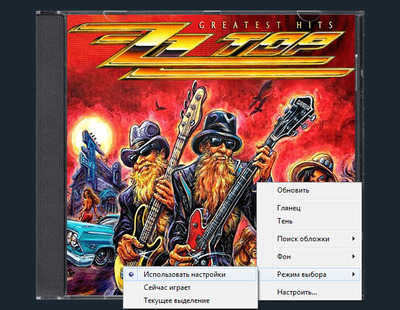
рис 11
Все команды вкладки Обложка альбома будут по правой мышке
Показ обложек напрямую зависит от команд в меню Режим выбора (см рис 11)
- Что делать если проигрыватель не показывает обложку альбома
Выберите любую картинку в папке с альбомом и дайте ей имя cover.png или cover.jpg
Пользуясь плейлистами с потоковым радио показ обложек будет организован немного сложнее, прочитайте статью "Радио в сборке" в меню этой страницы
- А если картинки в папке с альбомом нет?
1 Запустите в плейлисте любой трек из альбома без обложки
2 Примените команду Поиск обложки -> Искать изображения на Google (см рис 11)
3 Сохраните картинку с именем cover.jpg или cover.png в папку с альбомом
Картинка появится не сразу это нормально
Максимальный размер внешней обложки не должен превышать 8 мб (настр в Расширенные)
Информацию по альбомам можно получить применив в плейлисте по правой мышке команду Выполнить команду запуска (см рис 19)
- Как вшить удалить или импортировать из файла картинку
Правой мышкой на треках в плейлисте -> Тегирование -> Управление встроенными изображениями
Вшитая картинка имеет больший приоритет перед cover из папки
Свойства файлов
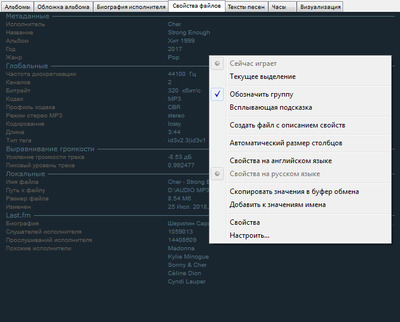
рис 12
Все команды вкладки Свойства файлов будут по правой мышке (см рис 12)
Применить команду Скопировать значения в буфер обмена, затем вставить текст по клавише Ctrl+V например в штатный Блокнот
Можно выбирать значения удерживая клавишу Ctrl и двойной клик мышкой, затем скопировать в буфер обмена клавишей Ctrl+C
Сохранить свойства файлов можно командой Создать файл с описанием свойств
Текстовые файлы будут в папке tmp_Properties
- Галочка на Всплывающая подсказка
Поставив галочку на Всплывающая подсказка можно посмотреть биографию артиста во вкладке Свойства файлов подведя мышку в правой части раздела Last.fm в строке Биография
- Не получается скопировать значения в буфер обмена?
Проблема на стороне системы, а не проигрывателя или скрипта
Вспоминайте, что отключали например Служба буферизации шрифтов Windows и другие подобные процессы запросто могут быть источником проблемы
Рейтинг файлов
Рейтинг треков во вкладках Универсальный плейлист Плейлист или Онлайн радио устанавливается по контекстной команде Статистика или что удобнее будет с клавиатуры
Рейтинг устанавливаем клавишами 1 2 3 4 и 5
Обнулять рейтинг клавишей 0 (ноль)
Символы будут отображаться в виде звёзд (см рис 4, 7, 18)
У некоторых пользователей во вкладке Универсальный плейлист возможно символы будут в виде упрощённой звезды
- Как сделать правильную звёздочку
Нужно скачать и установить в систему этот шрифт
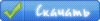
- Как перенести рейтинг в другую сборку
Все данные хранятся в папке index-data
- Как убрать столбец Рейтинг
Во кладке Плейлисты на столбце Рейтинг по правой мышке применить команду Удалить столбец
Во кладке Универсальный плейлист нужно подвести мышку к левому крайнему углу вкладки
Во кладке Онлайн радио по правой мышке на столбце Рейтинг снять галочку
Если некий трек пометить одной звездой он всегда будет пропускаться при воспроизведении плейлиста
- Как снять запрет на проигрывание файлов помеченных одной звездой
Файл -> Настройки -> Расширенные -> Воспроизведение -> Пропуск треков
Зрительные образы
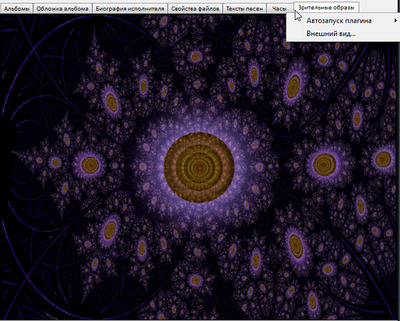
рис 13
- Как включить или выключить Зрительные образы
1 Правая мышка на слове Зрительные образы, откроется небольшое меню (см рис 13)
2 В Автозапуск плагина включить кнопку "MilkDrop"
3 Выключить кнопка "нет / любой"
Двойной клик в поле вкладки откроет Зрительные образы на весь экран, выход из полноэкранного режима будет по клавише Esc
- Вкладка Зрительные образы не работает
В системе отсутствуют актуальные библиотеки DirectX
Установите их по ссылке ниже
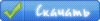
Теперь вам однозначно в Диспечер задач
На ноутбуке или планшете со слабенькой видеокартой не запускайте Зрительные образы, особенно на весь экран и не нужно запускать образы с флешки
Тексты песен
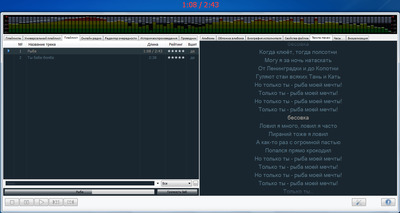
рис 14
Вкладка Тексты песен умеет синхронно воспроизводить тексты песен и музыку
Собственно эта функция в проигрывателе будет похожа на караоке
1 Создайте новый плейлист, например, назвав его Караоке файлы
2 Создайте текстовый файл со словами песни средствами штатного Блокнота и сохраните его в папку где находится минус
3 Сделайте имя текстового файла такое же, как и у минуса (см рис 15)
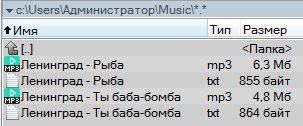
рис 15
После первого воспроизведения текстовый файл можно будет удалить из папки, так как он уже будет вшит автоматически в тег минуса
- Что такое минус или минусовка
Это музыкальной файл, в которой отсутствует какой-либо инструмент или вокал
Для проигрывания текстов песен всегда советую пользоваться минусовками в формате mp3
- Как синхронизировать тексты, чтобы получалось как в караоке, с выделением строки
Откройте Редактор текста песен, сделав двойной клик в поле вкладки и собственно проведите синхронизацию посредством кнопки Синхронизация выбранной строки, проставив временные метки в каждой строке песни, старайтесь жать кнопку на последнем слове строки
Ниже будет парочка mp3 файлов с вшитыми текстами песен для демонстрации синхроннго воспроизведения текстов песен и музыки
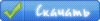
- Настройки вкладки Тексты песен будут доступны по правой мышке
- Панель Текст песен можно открыть и на весь монитор по клавише Ctrl+Alt+L
Проводник
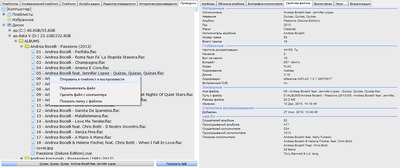
рис 16
- Как во вкладке Проводник воспроизводить файлы
Командой Отправить в плейлист, затем нажать кнопку Воспроизведение (см рис 16)
Вместо команды можно сделать двойной клик мышкой на файле
Все файлы будут добавлены в автоплейлист Добавленные в очередь файлы (см рис 5)
Добавить содержимое папки, файлы конечно будут в автоплейлисте Добавленные в очередь файлы
Добавить папку в избранное
Накидав музыку в автоплейлист нужно перейти во вкладку Плейлист и выделить тот трек, что проигрывается в данный момент
Во вкладке Проводник двойным кликом мышки можно открывать и некоторые другие форматы например jpg, psd, txt, pdf или cue
Файлы будут открыты в системном просмотрщике соответствующем данному формату так, что все типы файлов нужно заранее настроить в Пуск -> Выбор программ по умолчанию
Поиск музыки в библиотеке и в плейлистах
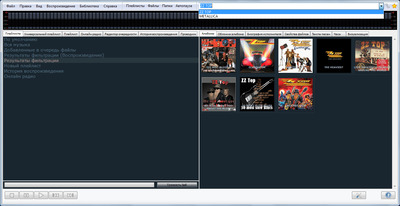
рис 17
При правильно настроенной библиотеке (см рис 2) можно пользоваться окном поиска в правом верхнем поле проигрывателя и дополнительно кнопочкой "звёздочка" помечать избранное
Результаты поиска будут в плейлисте Результаты фильтрации и во вкладке Альбомы
Избранное будет в ниспадающем меню окна поиска (см рис 17)
- Как проиграть найденные файлы
Во вкладке Плейлисты выделите автоплейлист Результаты фильтрации и перейдите во вкладку Универсальный плейлист или Онлайн радио
Можно сделать двойной клик по любой картинке альбома во вкладке Альбомы
Это не все про поиск, есть ещё клавиши Ctrl+F, Ctrl+Alt+F и Ctrl+Alt+B
Советы по проигрывателю
1. Убираем все лишнее из интерфейса проигрывателя (см рис 1) и слушаем музыку посредством вкладок Альбомы и Универсальный плейлист (см рис 4)
- Как сделать интерфейс проигрывателя простым и удобным
Cкрыть заголовок и рамку окна в проигрывателе
Убрать панель инструментов
- Как скрыть заголовок и рамку окна
По клавише Ctrl+Alt+Z
Можно пройти по пути указанном ниже, там будет больше настроек
Файл -> Настройки -> Внешний вид -> Основное окно
В поле Параметры рамки окна: выберите нужный заголовок
- Как убрать или вернуть панель инструментов
По клавише Ctrl+Alt+Q
Как более компактный вариант вместо вкладки Универсальный плейлист можно использовать вкладку Онлайн радио (см рис 18)
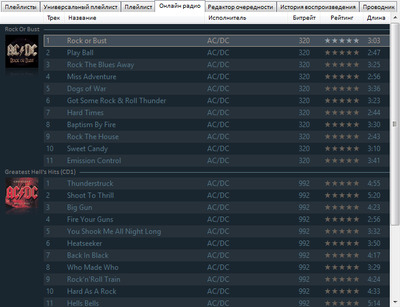
рис 18
Будет полезно посмотреть и запомнить нужные горячие клавиши, например, пауза и воспроизведение будет по большой клавише
Можно ткнуть в плейлист и ходить клавишами стрелочками вверх и вниз с клавиатуры и запускать выбранный трек клавишей Enter
- Где описание клавиш быстрого вызова
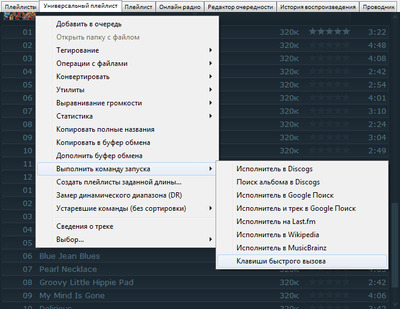
рис 19
- Как теперь закрывать проигрыватель
По кнопке Выход в трее на иконке проигрывателя или по команде Файл -> Выход
- Как теперь двигать окно проигрывателя на рабочем столе
Ctrl+Alt+Мышь или палец если это планшет
- Как убрать красный тайм-код в верхней части рабочего стола (см рис 14)
Снять галочку в Вид -> Экранная индикация -> Включить
2. Переключатель DSP эффектов (см рис 20 и 4)

рис 20
В проигрывателе есть возможность по горячему подгружать эффекты и это будут всё те же предустановки, которые вы настраиваете в Менеджер DSP
Про настройку панели можно прочитать в этой статье
- Как убрать переключатель DSP эффектов из панели инструментов проигрывателя
Правой мышкой на переключателе
В Панели инструментов -> Переключатель DSP снимите соответствующую галочку
3. В этой сборке есть мощный кодировщик файлов, по правой мышке в плейлисте командой Конвертировать
4. В проигрывателе есть Планировщик заданий можно, например, автоматически закрыть проигрыватель по концу воспроизведения или выключить компьютер
Файл -> Планировщик заданий -> Конфигурация, поставьте галочку на одно из заданий, после выполнения задания отмена команды произойдёт автоматически
5. Кодирование и декодирование аудио файлов может привести к тому что файлы будут звучать значительно выше предельно допустимого уровня
Как это исправить
Использовать встроенный в проигрыватель Replay Gain
6. Если обнаружится, что есть более свежая версия плагина, не добавляйте его сборку, в некоторых случаях новая версия может нарушить правильную работу проигрывателя
7. Проигрыватель полностью портабельный, поэтому ним можно пользоваться и на флешке
Флешка должна быть высокоскоростная иначе проигрыватель будет подвисать
- Как установить сборку на флешку
Установите сборку foobar2000 от master_fb2k на компьютер
Скопируйте папку foobar2000 в корень флешки
Настройте библиотеку указав папки с музыкой на флешке (см рис 2)
Запустите проигрыватель из папки foobar2000 на флешке исполняющим файлом foobar2000.exe
8. Можно посмотреть недавно добавленные в библиотеку музыкальные файлы
Идем сюда
Библиотека -> Статистика -> Показать недавно добавленные
Библиотека проигрывателя должна быть настроена (см рис 2)
9. Как открыть онлайн справку для этого проигрывателя
Кстати, рядом с кнопкой Справка, есть кнопка Настройки проигрывателя (см рис 21)
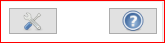
рис 21
10. В плейлистах проигрывателя есть полезные контекстные команды для теневого копирования треков в различные плейлисты
Устаревшие команды (без сортировки) -> Добавить в плейлист
Выбор… -> Отправить в…
11. Восстановить потерянные элементы
В проигрывателе есть команда Правка -> Восстановить потерянные элементы
Библиотека должна быть настроена, параметр *.CUE из исключений временно нужно убрать
Эта функция для тех, кто часто переименовывает свои папки, команда снова возвращает треки в статичные плейлисты
12. Как в сборке регулировать громкость
Наведите мышку на панельку и крутите колесико (см рис 22) можно тыкать, кстати, тоже самое можно делать и с полосой прокрутки, что будет левее
Команда Ctrl+0 установит громкость в 100% (рекомендую)
Громкость можно регулировать клавишами, горизонтальные стрелочки с клавиатуры
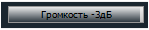
рис 22
13. Показать воспроизводимый трек
Потерялись в плейлистах?
Нажмите клавишу Ctrl+Alt+P
Если во вкладке Универсальный плейлист закрепить Панель инструментов то кнопка Показать воспроизводимый трек всегда будет доступна (см рис 6)
14. Как пополнять музыкальную библиотеку
Перейдите по этой ссылке в раздел Музыка в lossless и lossy форматах и ознакомьтесь с инструкциями по данной теме
15. Как сохранить список треков в текстовом формате
Быстрее всего будет скопировать в плейлисте выделенные треки клавишей Ctrl+C и вставить текст из буфера обмена в штатный Блокнот клавишей Ctrl+V
Лучше командой по правой мышке в плейлисте Утилиты -> Инструмент "текст" -> Расширенное копирование -> [%tracknumber%. ][%artist% ]- [%title%] будет красиво
16. Солидным помощником при решении проблем с альбомами будет CUETools
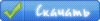
Тегирование файлов
- Как в foobar2000 тегировать музыкальные файлы
Ответ будет в этой статье
- Надергали песен в интернете? Бардак в плейлистах да?
Можно использовать вкладку Плейлист или применить "железобетонный" способ создания альбомов. Ответ будет по этой ссылке
|