Lyrics проигрыватель для ресторанных музыкантов
Lyrics проигрыватель имеет простую и понятную всем Панель текста песен (см. рис 1)
Панель текста песен умеет выводить слова песни на экран по текстовым файлам
Тексты песен можно вшивать в теги минусов или синхронизировать для проигрывания с выделением строки получится типа как в караоке
В проигрывателе можно работать как с плейлистами, так и с проводником играя по папкам
Тексты песен можно оперативно редактировать, не выходя из проигрывателя
Lyrics проигрыватель можно установить и на планшет с Windows
Если вам этот проигрыватель не знаком, подведите курсор к кнопке на панели инструментов, появится всплывающее пояснение или выбрав команду в главном меню проигрывателя, вы увидите пояснения на нижней панели состояния
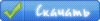

рис. 1
Редактор текста песен
Назначение Редактор текста песен одно (см. рис 2) синхронизировать минуса и тексты песен
Редактор открывается по правой мышке на Панели текста песен (см. рис 1)
Как работает этот редактор можно посмотреть в кратком видеообзоре в конце этой статьи или открыть встроенную справку в проигрывателе

рис. 2
Про редактор вшитых текстов песен
- Как редактировать вшитые тексты песен?
Выделив минус в плейлисте и по правой мышке применив самую нижнюю команду Сведения о треке
Сведения о треке можно открыть и по клавише Alt+Enter
Далее нужно по правой мышке применить команду Изменить (см. рис 3) ткнув в строку <UNSYNCED LYRICS> или <LYRICS>
Строка <UNSYNCED LYRICS> появится в метаданных файла после того как будет "вшит" несинхронный текст песни
В строке <LYRICS> будет синхронный текст песни с временными метками строка появится в метаданных файла после того как будет проведена синхронизация минуса и текста (см. рис 2)
При считке текста песни lyrics проигрывателем приоритетной будет запись <LYRICS>
Обратите внимание в контекстном меню панели текста песен есть команда Обновить файл при его изменении (см. рис 1)

рис. 3
Это окно будет открыто после того как применить команду Изменить (см. рис 3)
Можно в этом редакторе делать все что угодно, главное не забывать сохранять результат

рис. 4
Как с этим проигрывателем работать
Первое нужно знать, что эта версия проигрывателя имеет два интерфейса и переключать их нужно клавишами Shift+Ctrl+T и Shift+Ctrl+L
Различие будет одно, это вид плейлистов
Плейлисты будут выстроены в виде отдельной вкладки или горизонтально в верхней части проигрывателя
Есть два варианта работать с этим проигрывателем, а именно, "вшивать" текстовые файлы в минуса или работать по текстовому файлу в папке MINUS
Для любого из этих двух вариантов нужно подготовить заранее текстовый файл в формате txt со словами песни
Ищем в интернете тексты песен копируем их на сайтах и вставляем в штатный Блокнот
Для первого варианта с "вшиванием" можно сохранять тексты с любым именем для удобства пользования сохраняйте их в папку с минусом
Для второго варианта сохраняйте тексты песен в папку C:\MINUS и с таким же именем, как и у минуса (педантично и точно соблюдая пробелы знаки и т.д)
Большую часть проблем при вшивании текстов можно решить, полностью очистив теги минусов
Примените команду по правой мышке на треке Тегирование -> Удалить теги из файлов
Самый удобный способ воспроизведения в этом проигрывателе, наверное, будет, если применить двойной клик по минусу в плейлисте или нажав клавишу Enter
- Как в Lyrics проигрывателе осуществляется поиск файлов?
Про поиск файлов средствами этого проигрывателя можно прочитать здесь
- На панели инструментов проигрывателя есть оперативный переключатель для выбора эффектов
Переключатель в положении Воспроизведение без эффектов (см. рис 1 ) обозначает, что в проигрывателе в данный момент никакие эффекты не используются
Подробнее об том как в этом проигрывателе пользоваться переключателем эффектов можно прочитать в этой статье
- Как установить рейтинг для файла?
Рейтинг в этом проигрывателе отображается в виде жёлтых звёздочек (см. рис 7)
Звездочки проставляем цифрами с клавиатуры по 5 бальной шкале, 0 (ноль) сброс рейтинга
Минуса помеченные 1 звездой всегда будут пропускаться при воспроизведении
В этом Lyrics проигрывателе удобнее всего будет работать с плейлистами, но можно и по папкам выбрав в левом поле проигрывателя вместо вкладки Плейлисты вкладку Проводник (см. рис 5)
Кликните любую из папок в проводнике и вы увидите её содержимое
Двойной клик отправит файл в плейлист Добавленные в очередь файлы
Воспроизводим клавишей Enter или кнопкой Воспроизведение
Плейлист Добавленные в очередь файлы можно удалить по команде Ctrl+W
В проводнике кроме музыкальных файлов можно открывать и переименовывать текстовые файлы

рис. 5
- Куда сохраняются или конвертируются файлы в Lyrics проигрывателе?
Все файлы, которые вы сохраняете в этом проигрывателе будут находиться по этому пути C:\MINUS (папка будет создана автоматически)
То есть понятно что, применив команду Сохранить текст в папку на панели текста песен (см. рис 1) или Конвертировать в контекстном меню плейлиста вы все файлы найдете в папке MINUS на диске С
Берегите папку MINUS, а лучше вшивайте тексты в минуса так будет надёжнее
Настройка
Lyrics проигрыватель совместим с этой сборкой проигрывателей foobar2000 и с надстройкой к проигрывателям MiniLyrics
- Как на рабочем столе выбрать позицию для красного тайм-кода?
Идём сюда
Файл -> Настройки -> Внешний вид -> Экранная индикация -> Основные
В поле Позиция есть две настройки Слева: и Сверху:
Обычно достаточно настроить только один параметр Сверху:
Выключить тайм-код можно по команде на панели инструментов проигрывателя в
Вид -> Экранная индикация
- Настройка поведения тайм-кода
По умолчанию левая часть панели тайм-кода показывает оставшиеся время до конца воспроизведения (см. рис 6)
Можно настроить так чтобы левая часть панели тайм-кода показывала текущее время воспроизведения
Идём сюда
Файл -> Настройки -> Внешний вид -> Экранная индикация -> Шаблон
Замените команду [%playback_time_remaining% / ][%_length%]
на эту [%playback_time% / ][%_length%]
Не забудьте сохранить новые настройки панели тайм-кода

рис. 6
В плейлисте проигрывателя можно включить фильтр поиск по трекам (см. рис 7)
- Как включить и выключить фильтр поиск?
Кликните по плейлисту и нажмите клавишу Ctrl+F3
Будьте осторожны с этим фильтром не забывайте его выключать даже нечаянно введённый пробел может скрыть содержимое плейлиста
Кстати красная полоска это регулятор громкости в проигрывателе

рис. 7
Советы
Чтобы быстро разобраться с Lyrics проигрывателем достаточно будет посмотреть краткий видеообзор или открыть текстовую справку в плейлисте, по правой мышке, применив команду Выполнить команду запуска -> Справка
В пустом плейлисте, команда Выполнить команду запуска, не будет отображаться
- Где посмотреть видеообзор к этому проигрывателю?
Пройдите по этой ссылке
|