Возможности плейлиста в проигрывателе
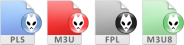
Первое, советую пройти сюда и запомнить горячие клавиши, которые будут нужны
Второе, все согласятся, наверное, что в работе ресторанного музыканта удобнее будет работать в плейлистах
Создал один раз плейлист и работаешь по нему от мероприятия к мероприятию иногда добавляя или удаляя из него треки
Про различные возможности плейлистов и может быть непонятные кому то функции в плеере foobar2000 будет эта статья
Отменить или Повторить
В плейлистах есть многоходовая функция Отменить или Повторить
Эта команда будет в меню Правка на панели инструментов проигрывателя или по клавишам Ctrl + Z и Ctrl + X
Эта функция выручит если вы нечаянно удалили трек или группу треков в плейлисте
Время жизни команд Отменить или Повторить до закрытия проигрывателя
Копировать
В плейлистах работают команды копировать или вставить
Копируем треки по команде Ctrl + X и вставляем по Ctrl + V (выделяем над тем треком куда мы будем вставлять)
В этом проигрывателе копировать и вставлять треки можно используя буфер обмена компьютера
Для этого в контекстном меню плейлиста есть команда Копировать в буфер обмена
Копируем трек или группу треков и вставляем их в папки
В некоторых случаях применяйте стандартные виндовые команды Ctrl + C и Ctrl + V
Можно копировать треки прямо с плейлиста в папки и можно даже скопировать файлы в облачное хранилище, например Dropbox
Команда Операции с файлами -> Ссылка... (Копировать... Переместить...)
Добавить в очередь или Удалить из очереди
Командами Добавить в очередь или Удалить из очереди можно строить очередность проигрывания в плейлистах
- Как очистить очередь в плейлистах?
Воспроизведение -> Очистить очередь
- Как сохранить очередь в плейлистах?
Воспроизведение -> Сохранять очередность
Воспроизведение -> Сохранять очередность при выходе
- Как редактировать очередь в плейлистах?
Вид -> Редактор очередности плейлиста
Если вы пользуетесь командами указанными выше не забывайте нажимать или отжимать кнопку Автопауза на панели инструментов
При вжатой кнопке Автопауза перехода на следующий трек не будет
История плейлистов
В теме По умолчанию (Лабух) есть колонка Плейлисты в этой колонке по правой мышке есть команда История
Время жизни истории удаленных плейлистов до закрытия проигрывателя
Переименовать файл
В контекстном меню плейлиста есть команда
Операция над файлами -> Переименовать -> По имени файла
Все правильно можно прямо в плейлисте переименовать трек для того чтобы он был более читабелен
Результат будет как в правом поле рисунка (см. рис 1)
Эта команда может убрать и кракозябры в плейлсте, если конечно теги корявого файла заполнены правильно
Как заполнять теги можно прочитать здесь

рис. 1
Вид плейлиста
Если вас не устраивает читабельность плейлистов можно самим настроить вид плейлиста, а именно шрифтов столбцов и высоту строк
Файл -> Настройки -> Внешний вид -> Интерфейс Columns -> Цвета и шрифты
Правой мышкой в плйлисте -> Параметры -> Конфигурация... -> Высота строки
Как это правильно сделать описано в справке проигрывателя
Столбцы в плейлистах можно настраивать под свои предпочтения, например можно переместить столбец влево или вправо можно удалить ненужный столбец
Всё это можно сделать по правой мышке наведя курсор на панель столбцов
В проигрывателе есть темы при помощи, которых можно восстановить вид плейлиста "По умолчанию"
Зайдите сюда и выполните четыре шага по восстановлению сборки
Сохраните плейлисты
Не все знают...
Не все знают, что выделить все треки в плейлисте можно клавишей Ctrl + A, а удалить их можно клавишей Delete
Не все знают, что воспроизвести выделенный трек можно клавишей Enter, а перемещать курсор по плейлисту и устанавливать громкость можно стрелочками с клавиатуры
Если при запуске сразу нажать кнопку Воспроизведение начнётся воспроизведение последнего трека, который проигрывался до закрытия проигрывателя
- Как подсчитать общую продолжительность выбранных треков в плейлисте?
Нужно выделить все треки в плейлисте и результат вы увидите на нижней панели состояния проигрывателя (Длина: см. рис 2)
Не все знают, что при обновлении проигрывателя foobar2000 плейлисты можно переносить в новый проигрыватель сохраняя структуру вашего привычного списка
Не все знают, что в проигрывателе можно заблокировать плейлист от нечаянных изменений командой в меню Правка -> Только чтение
Не все знают, что достаточно будет щёлкнуть двойным кликом мышки по панели состояния проигрывателя (см. рис 2) курсор сразу прыгнет в плейлист который сейчас проигрывается и выделит трек
- Как сохранить плейлист в в виде txt файла?
Правой мышкой в плейлисте команда Устаревшие команды (без сортировки) -> Копировать текст и Сохранить текст

рис. 2
Как в плейлистах перетаскивать треки
Если это один трек то перетаскиваем его, сначала кликнув по нему
Если больше двух треков, то удерживая клавишу Ctrl
Удерживая клавишу Ctrl по очереди выделяем треки, затем перетаскиваем в плейлисте выше или ниже (как в Windows)
В плейлистах можно очищать дубликаты файлов и удалять несуществующие треки командами в меню Правка
Как создавать плейлисты с ограничением по времени
Правой мышкой в плейлисте -> Создать плейлисты заданной длины...
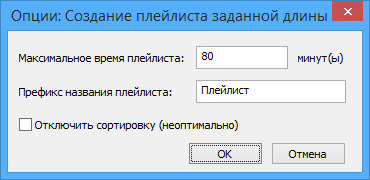
рис. 3
Сортировка в плейлисте
В этом проигрывателе можно сортировать файлы в плейлистах
Выделяем все треки в плйлисте клавишей Ctrl + A и идём сюда Правка -> Сортировка
Советую использовать команду Сортировать по шаблону
Выбрав шаблон %RATING% мы все треки в плейлисте выстраиваем по рейтингу песен
Выбрав шаблон %FILENAME% мы все треки в плейлисте выстраиваем по Имени файлов, тоесть по алфавиту
Как восстановить потерянные элементы
- Как восстановить потерянные треки в плейлистах?
В меню проигрывателя командой Правка -> Восстановить потерянные элементы
Библиотека в проигрывателе должна быть настроена должным образом
- Как настроить библиотеку?
Ответ будет в этой статье
Смысл вот в чем, например, ваши плейлисты не работают по причине смены диска с музыкой или вы нечаянно удалили трек из плейлиста
Нажав команду Правка -> Восстановить потерянные элементы проигрыватель сам восстановит ваш плейлист
Сохраните измененный плейлист
Как добавить трек из одного плейлиста в другой
Правой мышкой в плейлисте команда Устаревшие команды (без сортировки) -> Добавить в плейлист
Из списка своих плейлистов выбираем куда нужно добавить трек(и)
Треки будут добавлены в конец плейлиста
Про совместимость плейлистов
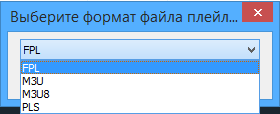
рис. 4
Для удобства пользования проигрывателем foobar2000 на панели инструментов есть кнопка Плейлисты
Этой кнопкой удобно будет оперативно подгружать плейлисты в проигрыватель
Сохранять все плейлисты можно по клавише Alt + S а сохранить один плейлист можно клавишей Ctrl + S или по команде в меню Файл -> Сохранить плейлист...
В проигрывателе foobar2000 советую пользоваться всегда плейлистами в формате FPL
Плейлисты можно сохранять и в формате M3U, чтобы потом их использовать в других проигрывателях, например, так всем полюбившемся AIMP проигрывателе, но работать с проигрывателем foobar20000 повторюсь, советую с плейлистами в формате FPL
Проигрыватель foobar2000 может поддерживать плейлисты и в формате XSPF правда в работе ресторанного музыканта они имеют скорее экзотическое применение если кому нужно, то ниже будет ссылка на плагин который добавит в проигрыватель поддержку XSPF плейлистов
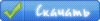
Для поддержки плейлистов в формате PLS нужно дополнительно в проигрыватель foobar2000 установить этот плагин
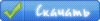
История воспроизведения
Историю воспроизведения можно посмотреть в автоматически созданном плейлисте История воспроизведения
Можно воспользоваться вкладкой проигрывателя История воспроизведения
Треки добавляются в историю после 60 секунды проигрывания
Дополнительные команды в меню проигрывателя
Воспроизведение -> Просмотр истории и Назад по истории и Вперёд по истории
Пара интересных команд в контекстном меню плейлиста
- Замер динамического диапазона (DR)
Эта команда позволяет путём сканирования измерять эффективный динамический диапазон музыкальных файлов (см. рис 5)
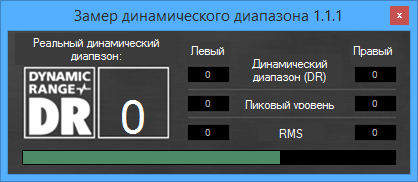
рис. 5
При сканировании музыкальных файлов низкие значения отражают излишество компрессии, а высокие значения, например в DR12, как правило, отражают высокий уровень качества кодирования файлов
Настройки сканера
Файл -> Настройка -> Расширенные -> Инструменты -> Замер динамического диапазона (DR)
Анализ темпа (BMP) нужен для вычисления темпа треков (BPM - ударов в минуту)
Функция может быть полезена при составлении плейлистов или композиций с одинаковым, близким темпом
- "Слепое" тестирование двух треков
Можно сравнить два трека, например, оригинал и перекодированный этот же трек
Примените команду в плейлисте Утилиты -> "Слепое" тестирование треков...
Проверка mp3 файлов на ошибки кодирования
Не думаю, что эту функцию нужно постоянно и не по делу использовать
Используйте её если, например битый mp3 файл не хочет нормально проигрываться
Решение проблемы
Правой мышкой в плейлисте на проблемном треке примените команду Утилиты -> Проверить целостность файла(ов)
Исправляем ошибки кодирования двумя командами
Утилиты -> Восстановить поток mp3 и Исправить заголовок VBR mp3
Отличное состояние mp3 файла, когда в колонке Состояние будет запись OK.
Редактор плейлистов
В проигрывателе есть редактор плейлистов (см. рис 6)
Идем в меню проигрывателя
Вид -> Менеджер плейлистов

рис. 6
Фильтр-поиск
В плейлисте есть фильтр-поиск по частичному совпадению в названии файла
Панель фильтра-поиск находится в нижней части плейлистов

рис. 7
Убрать или вернуть эту панель можно по контекстной команде в плейлисте
Параметры -> Внешний вид -> Показать панель поиска или по клавише Ctrl + F3
- Как с этим фильтром работать?
Например, вы ввели в панель фильтр-поиск слово "рота"
В плейлисте вы увидите все треки где в имени файла есть слово "рота" в данном случае вы увидите все треки София Ротару ну и возможно другие треки где есть введённые вами слова, остальные треки временно будут скрыты
Не оставляйте введённые буквы или символы в панели фильтра даже введенный пробел скроет содержимое ваших плейлистов
Автосохранение плейлистов
Всегда можно восстановить "потерянные" плейлисты, но нужно будет поторопиться резервные копии плейлистов постоянно обновляются, заменяя более старые
Создаётся одна резервная копия в час
Резервные копии вы найдёте в папке autobackup
Нужно заменить содержимое папки "playlists-v1.3" файлами из архивов с расширением .zip которые находятся в папке autobackup
Ориентируйтесь по дате создания архивов
Полный перечень команд в колонках Плейлисты и Плейлист можно увидеть по правой мышке
Некоторые команды можно найти в главном меню на панели инструментов
|